Google allows users to search the Web for images, news, products, video, and other content. Google Input Tool Arabic for Windows is an input method editor that allows users to enter text in the Arabic language using a Latin (English / QWERTY) keyboard. Google Input Tool Arabic offline installer is free to download for windows 10/8/7/XP.
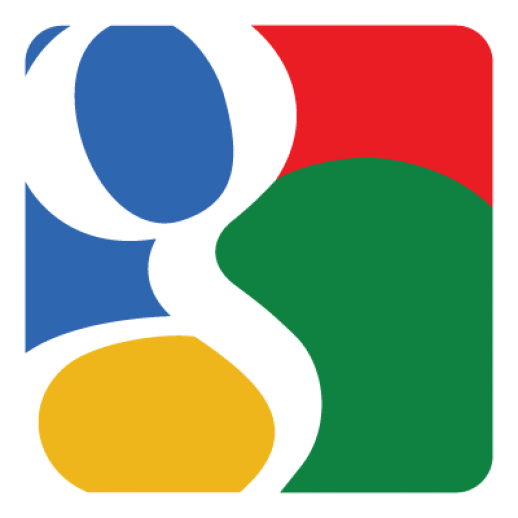
Controlling the screen language that people see (Submit, Continue etc) in Google Forms isn't as easy as it could be, and if you think that people will see the form in the same language you do, I'm afraid that's not quite how it works.
- Google Arabic Input (chrome.exe). Google Transliteration IME is an input method editor which allows users to enter text in one of the supported languages using a roman keyboard. Users can type a word the way it sounds using Latin characters and Google Transliteration IME will convert the word to its native script.
- Download this app from Microsoft Store for Windows 10 Mobile, Windows Phone 8.1, Windows Phone 8. See screenshots, read the latest customer reviews, and compare ratings for Arabic Keyboard.
How it actually works can seem a bit random, but there is some logic, and this serves as a good practice guide for those who want their Google Form to appear fully in a certain language whenever possible.
7 Steps total
Step 1: The language variable
Google has implemented a language variable which can be applied to the end of the form URL using ?hl=xx where xx is the two-letter country code for your desired language. Don't forget to use a language which is actually supported by Google.
Google Input Arabic
Example form:
https://docs.google.com/forms/d/15X-0qr_8uw_s1hhvAOkVWfQ6KC-HPcgCZvfxStyEsuc/viewform
Add the language variable:
https://docs.google.com/forms/d/15X-0qr_8uw_s1hhvAOkVWfQ6KC-HPcgCZvfxStyEsuc/viewform?hl=de
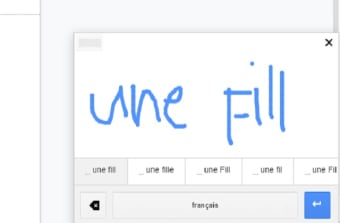
This sets the default language to German.. kinda - see step 2.
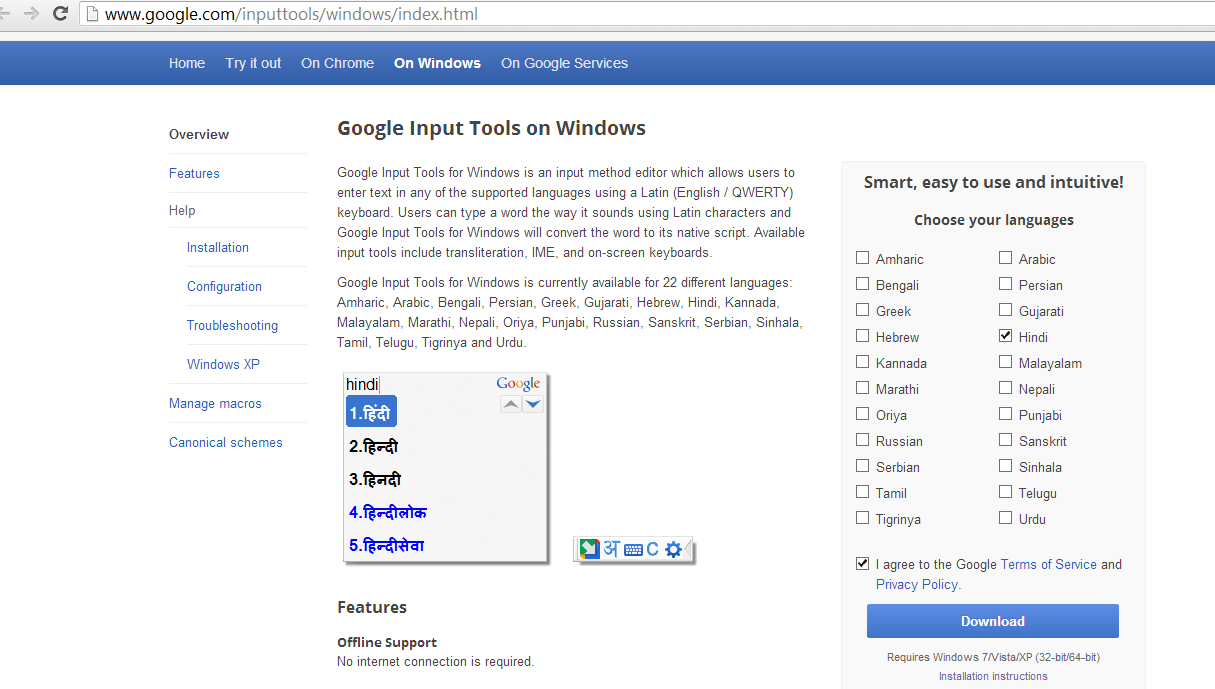
Step 2: Google Chrome is disobedient
If the user is using Google Chrome and is logged into any Google services (Chrome, Gmail, etc), the language is set by the user's own preferences, even when using incognito mode. The browser language settings may also play a roll in cases where the user is not logged in. In these cases we have to assume the user will understand the buttons and help-text as it is his/her language preference.
Surely ignoring language the variable is not by design Google?
Step 3: Firefox & Internet Explorer
In Firefox and Internet Explorer the default language (as set in the URL switch) seems to work. Mod idle supermarket.
If you don't specify the language using the URL switch, it seems that Internet Explorer and Firefox will default to the language preferences of the last person who made modifications to the form.
Step 4: Bad language
Because of the above, I strongly recommend that before making changes to a Google Form, set your language in your own Google settings (Gmail > Settings > Language) according to the language you want others to see. You can change it back when you're done. Just don't forget next time you open the form again for editing..
Step 5: Play time
With the URL I provided try the following, and observe the results
- Try opening the above two links in various browsers and see what happens
- Try changing the URL switch to ?hl=fr or ?hl=ru for example. You should see that in Firefox and Internet Explorer the language changes correctly.
- Now remove the switch from the URL altogether. For the above URL you should see it defaults back to Estonian (my language preference) in Firefox and Internet Explorer
Step 6: Bad timing

One major annoyance with the language settings, and the browser's adherence/non-adherence to the language variable switch, is this: Aine o'dwyer music for church cleaners new york.
If your form uses any date or time fields, they will also be displayed according to the date/time settings appropriate for the language that's in use. I application not found.
This is incredibly annoying if you need to use 24hr clock for times. Users who have their Gmail set to English will see 12hr clock and an AM/PM selector.
Step 7: Stay in-form-ed
The new version of Google Forms (2016) handles the AM/PM vs 24hr clock data input automatically, and your results will be shown in a consistent manner.
If your form is setup without a backend spreadsheet (the new version does allow that), you should be OK.
If using a spreadsheet backend, your spreadsheet language and locale settings (File > Spreadsheet settings) should control how your date/time data is displayed. The latter should also apply to the older version of Google Forms.
References
- http://michaelwalsh.org/
1 Comment
- Pimientobrachap Apr 25, 2020 at 07:47am
Hey Phil,
Thanks for this tip. Unfortunately, it currently does not seem to work. Do you happen to know of a solution that is currently working?
This seems like a pretty basic requirement, so I am a bit surprised that there is no simple, straightforward, solution to it..
Thanks and stay safe..
I received an email from India asking about support for other languages in Google Docs. He was a reader of my book Google Drive & Docs In 30 Minutes, and he had two questions: 1. How characters from Hindi, Chinese, or other languages can be typed into Google Docs, and 2) whether foreign text can be saved in Google Docs.
How to type other languages in Google Docs
There are several ways to save text from non-Latin character sets in Google Docs. The method I usually use is through the operating system. Windows and Mac PCs let users change the input language so people can use their keyboards (or trackpad) to enter Chinese, Arabic, Hindi, etc., into any program on their screen. However, if you don’t have this feature set up or are unable to activate it (for instance, because you are using someone else’s computer) you can use language support that’s built into Google Docs. Here’s how:
- Open Google Docs and create a new document (or open up an existing one)
- Go to File > Language and select the language you want to start typing in. For instance, to choose the traditional Chinese characters used in Taiwan, I would select 中文(台灣)(literally: “Chinese, Taiwan”)
- The input tool will appear on the right side of your toolbar (it may be hard to see, but on my browser, it was to the right of the “clear formatting” button, as in the screenshot below).
- Click on the tiny triangle next to the language symbol to choose your input method, which might be phonetic, romanization, or some other keyboard method.
- As you enter characters, Google Docs automatically saves them.
- Once you are finished, close out of the document or use File > Language to switch back to English.
Example of how to type other languages in Google Docs
Google Arabic Input Tools For Windows
In the example below, I used the Google Docs input tool to select pinyin, a romanization method for Chinese characters. As I type pinyin on the English keyboard, choices for the possible characters show up below the cursor with numbers to make a choice (Mandarin has many homonyms, so the numbers are used to pick the right characters). I can type the number or use my mouse to make my choice, and they are entered into the document. In the example below, I have typed “Hello I am American” above some English text. The input tool drop-down is also visible:

Google Arabic Input Download
Note that this method works for me because I am familiar with pinyin. However, some languages require special keyboards or keyboard labels. If you are working with a standard Western-style keyboard, or don’t know the Romanization system supported by Google Docs, you may have a tough time expressing yourself in the other language.
