Stremio Apk is one of the top-rated media center applications to stream movies, tv shows, musical concerts, and many other video contents.
This application has similar features as Kodi and Plex. So, if you have ever used Kodi, you would definitely know how these kinds of applications work.
- Download center to get links to access U.S., Canada, and international Act! Product downloads, including hot fixes, updates, and documentation.
- To find a test center's scheduled test dates, choose its state, territory, or province. You can narrow your search by typing in part or all of the city or test center name. Test centers are listed under the actual city name, not metropolitan area. PLEASE NOTE: Test center codes, dates, and locations.
Act Early.” program with contribution from Dr. Rosa Arriaga and students from the Computing for Good program at the Georgia Institute of Technology, Atlanta, GA. Page last reviewed: July 14, 2020 Content source: National Center on Birth Defects and Developmental Disabilities, Centers for Disease Control and Prevention.
Further, you can install Stremio Apk on many types of media streaming devices such as Firestick, Firetv, Android, PC, Mac, Nvidia Shield, Roku, Chromecast, MI box, Smart tv, android tv and many more.
Stremio app is an all in one media distribution platform where you can simply install any of the 3rd party extensions and addon to watch free movies and tv shows.
Moreover, you can get popular streaming apps like Live Lounge, Media Lounge, UnlockMyTv apk and so on on Stremio.

What is Stremio Apk?
As we said, this apk has features that are similar to Kodi. However, it is better to protect your data privacy while using any of the applications.
So, you can do that by using a good VPN service.
Further, Other than allowing you to install your preferred addons, Stremio can also pull media contents from various sources and act as a media hub.
These kinds of platforms help you to ease your life.
Because, you do not have to install several media applications one by one, and you can have them all in a single media center.
Also, you can say goodbye to the traditional way of enjoying movies and tv shows because you do not have to go to the theatre to watch movies.
Another important thing in Stremio apk is that this application available for everyone to use it freely.
So, you will not have to pay premium subscriptions for media hubs like Netflix, Hulu, Crackle, and so on.
Also, you can have an unlimited number of movies and tv shows to watch through this app free of charge.
Application Package Information
| Application Name | Stremio APK |
| File Size | 80 Mb |
| Content Rating | 12+ |
| Supported Platforms | Android, iOS, Firestick, Nvidia Shield, Roku, Chromecast, PC & Mac |
| Supported Version | Android 4.1 or Above |
| Category | Entertainment |
Download Stremio App
How to Use Stremio Apk?
How to Install Stremio Apk on Firestick?
Step 01
Firstly, you have to go to the “setting” menu in your Firestick navigational bar
Step 02
Then, go to “My Fire tv” sub menu
Step 03
There you will see a option called “Developer options“. click on it.
Step 04
Once you click on it, you will notice another option called “Apps from Unknown Sources“. you have to turn it on.
Step 05
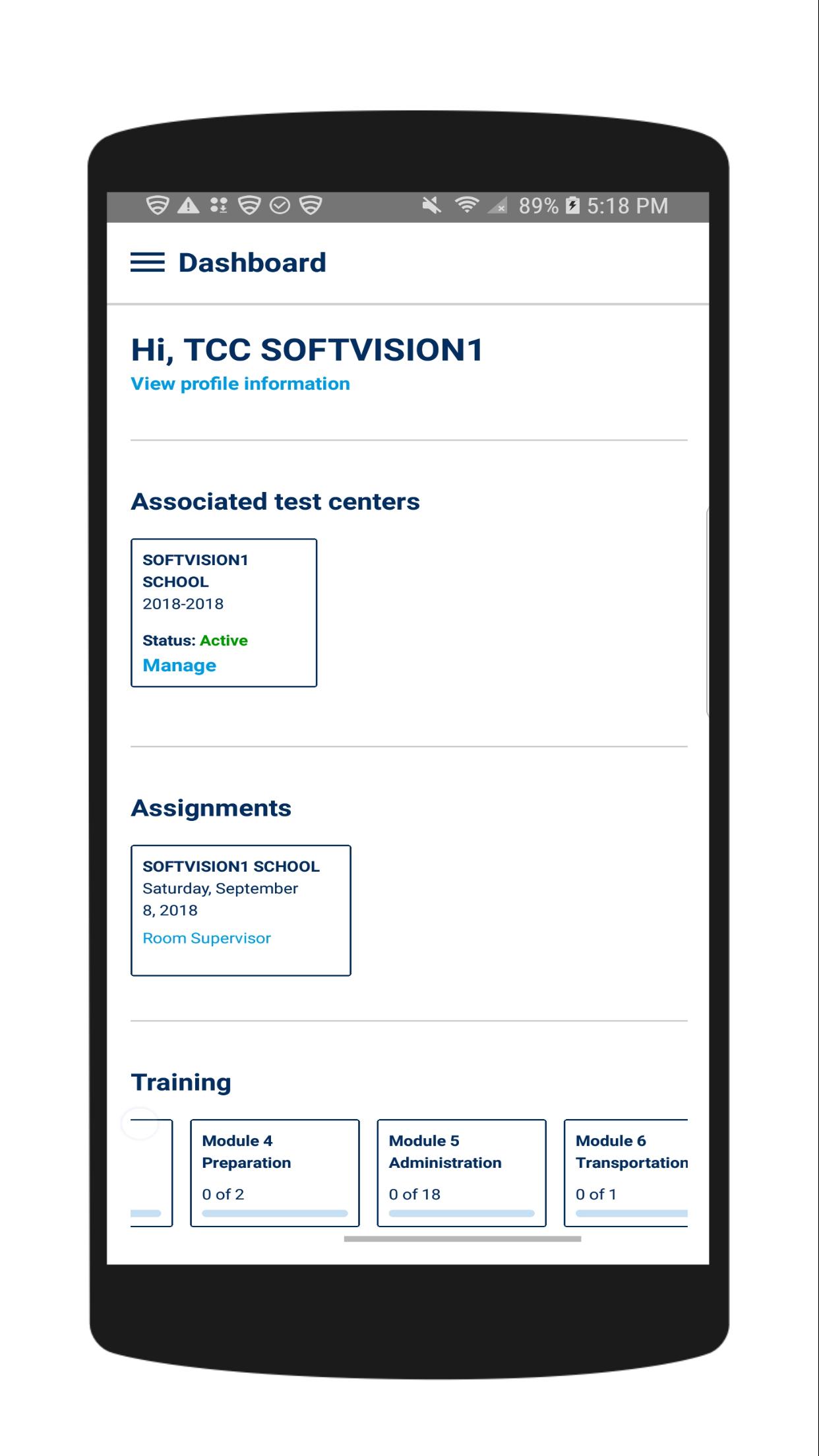
Now, go back to the Firestick home screen and type “Downloader” on the search bar
Step 06
Now you will see the Downloader side-load application on search results and click on it.
Step 07
Download it and then Press “open“
Step 08
Then click on “Allow“
Step 10
Hit “Ok“
Step 11
Then, you have to type this exact URL (https://bit.ly/3dtDFVa) on the Downloader app and hit on “go“
Step 12
Now, you can see the Stremio Apk downloading on Firestick device
Step 13
Once the application is downloaded click on “Install“
Step 14
After that, click on “Done“
Step 15
Once installation is completed, you can delete the setup files of Stremio
Step 16
Confirm it
Step 17
Now you can find the successfully installed Stremio APK on your Firestick applications list
You can follow the same step above to install Stremio on Nvidia Shield as well.
Simplified Guide to Install Stremio App on Android Devices
Unlike many other streaming apps, you do not have to install the apk file to your android device from a another source.
Because you have the option to get the application directly from Google Play Store.
Once you get the app from Google play, you just have to follow the on screen instructions to complete the installation.
You can follow the same process to get Stremio on Roku, Android tv box, Smart tv, MI box and any other android based devices.
How to Install Stremio Apk on PC (Windows, Mac and Linux)
Stremio app is directly downloadable to PC and Mac from their official Website.
Follow this below Download Link
Stremio App for iOS
Most of the other streaming platforms does not provide services for iOS devices.
However, you can get Stremio on your Apple iOS device directly from Apple App store and also from the official website
Why Stremio Apk Is a unique Media Center App?
Stremio app allows you to Integrate premium host providers like Real Debrid and Trakt.
With the help of those services, you can avoid occurring video buffering while you are playing video files.
Also, those provide an extra layer of security when it comes to your data privacy in addition to using a VPN.
Stremio apk is a cross-platform media center hub so that you can install it on different types of operating systems like Android, Windows, Linux, macOS, iOS, and so on.
As this application allows you to install 3rd party media streaming apps on it, you can select apps that offer high definition (HD) videos and get them on Stremio.
Stremio is not only for watching movies and tv shows.
You can also watch live tv channels, sports channels, listen to podcasts, and many more.
Further, Stremio apk allows you to download any of the video contents that are stored in 3rd party applications.
Therefore, you can download and watch them later, even when you are offline.
This media center application is available for direct download through Amazon App Store, Google Play Store, and Apple App Store.
Further, you can get the application file from this page as well.
Moreover, The latest version of the app has introduced the Guest mode to use the application.
So that you will not have to register if you are using the app on guest mode.
Stremio Apk Features (Review)
Stremio allows you to integrate your favorite media players like MX player, VLC player, Exo player, and so on.
So you will not get into trouble like getting familiar with an unknown media player to play video continents.
Stremio is an application known for its simplified user interface.
Because it has a clean look, and it is smooth to navigate through different options of the app in a few seconds.
Unlike other apps, you will not feel any complications because all the options in the app are centralized to one location.
So that, even a minor person can also navigate the application like a pro.
One of the downsides of the Stremio apk is that you have to complete and registration process before you use the application.
For a quick registration, you can do that by registering through a social media platform like Facebook.
Further, you can also follow the full registration process and register for Stremio app anonymously.
Subtitles integration feature comes handy when you are watching a movie in a foreign language.
The app allows you to integrate subtitles in any language.
Video filtering option in Stremio allows you to filter out movies in various types of categories like Popular, Trending, Genre, and so on.
Stremio apk has a massive library of addons for different purposes like watching movies and tv shows, music, and so on.
So that all you need to do is select the addon that you are looking for and enable it on the Stremio media center.
Stremio app is an open-source application so that you can do all anything to the app that you would do with any other open-source application.
Frequently Asked Questions
Do you have to pay for stremio?No. the Stremio application is an open-source application and it totally free to use.
How to get ultimate Stremio addons?Old malayalam film stars. You can get number of Stremio addons from the Stremio repository as well as from 3rd party developers.
What are best stremio addons?There are many top rated adoons available for Stremio. some of them are Netflix, Podcasts, Live tv, sports, trailers and so on.
Is stremio safe?Yes. Stremio is safe to use and you can also check it with Virus total website
How to install stremio Apk?Installation process varies according to your type of devices such as Firestick, PC, Mac, Apple and so on.
Please follow the installation guides given on this page to install the app.
This is a rare case. However, if you your Stremio app is not working, you have to try to update the app. If the case is still the same, you have to re-install the apk.
Why firestick remote won’t control stremio?May be your remote controller battery life is dead. Also you can try to switch off and switch on your Device
Is stremio illegal?Yes. there are no legal barriers to use this app
How to install stremio addons?You have to go to the settings in your Stremio and selec addons option to install new addons
What are stremio alternative?Kodi and Plex are considered to be best alternatives to Stremio Apk because they also offer a similar type of service.
How to update Stremio?You will get auto update your application.
How to sign up for Stremio app?You can sign up with your email account as well as with your social media accounts.
-->Xamarin.UITest is a C# testing framework using NUnit for UI Acceptance Tests on iOS and Android apps. It integrates tightly with Xamarin.iOS and Xamarin.Android projects, but it can also be used with native iOS and Android projects. Xamarin.UITest is the Automation Library that allows the NUnit tests to execute on Android and iOS devices. The tests interact with the user interface as a user would: entering text, tapping buttons, and gestures - such as swipes.
Typically, each Xamarin.UITest is written as a method that's referred to as a [Test]. The class that contains the test is known as a [TestFixture]. The test fixture contains a single test or group of tests. The fixture is also responsible for setup to make the test run and cleanup that needs to be done when the test finishes. Each test should follow the Arrange-Act-Assert pattern:
- Arrange: The test will set up conditions and initialize things so that the test can be actioned.
- Act: The test will interact with the application, enter text, pushing buttons, and so on.
- Assert: The test examines the results of the actions run in the Act step to determine correctness. For example, the application may verify that a particular error message is displayed.
Center Act Apk Free
The best time to get started with Xamarin.UITest is during the development of a mobile application. Automated tests are written as a feature is being developed according to the steps described in the following list:
- Develop the feature in the Android or iOS application.
- Write the tests and run them locally to verify functionality.
- Create a new Test Run in App Center Test, or use an existing Test Run.
- Compile the IPA or APK and then upload it along with the tests to App Center Test.
- Fix any issues or bugs that are exposed by App Center Test.
- Repeat the process by moving on to the next feature for the application.
For existing applications that are no longer under active development it may not be cost-effective to retroactively add automated tests. Instead, a better approach is to use Xamarin.UITest when fixing bugs. For example, consider an application that has no automated testing, and a user reports a bug. A developer assigned to fix that bug might take some (or all) of the following actions:
- Verify the bug or the regression manually.
- Write a test using Xamarin.UITest that demonstrates the bug.
- Submit the test to App Center test to gain some insight on the scope and impact of the bug on relevant devices.
- Fix the bug.
- Prove that the bug has been fixed with a passing Xamarin.UITest.
- Submit the fixes and test to App Center Test to verify that the bug has been fixed on the relevant devices.
- Check the passing tests into version control.
Automated UI testing relies heavily on locating and interacting with views on the screen. Xamarin.UITest addresses this requirement with two important sets of APIs that work with each other:
- Actions that can be done on views - Xamarin.UITest provides APIs that allow a test to simulate common user actions such as tapping on the view, entering text, or swiping on the view.
- Queries to locate views on the screen - Part of the Xamarin.UITest framework are APIs that will locate the views on a screen. Queries locate views at run time by inspecting attributes for the view and returning an object that the actions may work upon. Querying in such a manner is a powerful technique that allows tests to be written for user interfaces whatever the screen size, orientation, or layout
To help with writing tests, Xamarin.UITest provides a read-eval-print-loop (REPL). The REPL allows developers and testers to interact with a screen while the application is running and simplifies creating the queries.
Introducing the Xamarin.UITest API
All test interactions with the mobile application occur through an instance of Xamarin.UITest.IApp. This interface defines the methods that are crucial for the test to collaborate with the application and interact with the user interface. There are two concrete implementations of this interface:
Xamarin.UITest.iOS.iOSAppThis class will automate tests against iOS.Xamarin.UITest.Android.AndroidAppThis class is for automating tests on Android.
iOSApp and AndroidApp objects aren't instantiated directly. Instead, they're created using the helper ConfigureApp class. This class is a builder that ensures that the iOSApp or AndroidApp is properly instantiated.
We recommend using a new IApp instance for each test. A new instance prevents the state from one test spilling over into another. There are two places where an NUnit test could initialize an instance of IApp:
- In the
SetUpmethod Typically, a test fixture is a logical grouping of related tests, each of them running independent of the other. In this scenario, theIAppshould be initialized in theSetUpmethod, ensuring that a newIAppis available for each test. - In the
TestFixtureSetupmethod In some situations a single test may require its own test fixture. In this case, it may make more sense to initialize theIAppobject once in theTestFixtureSetupmethod.
Once IApp has been configured, a test may begin to interact with the application being tested. To do so, it's necessary to obtain references to the views that are visible on the screen. Many methods in Xamarin.UITest take a Func<AppQuery, AppQuery> parameter to locate the views. For example, the following snippet shows how to tap on a button:
There are two implementations of the IApp interface within the Xamarin.UITest framework, one for iOS and one for Android.
Initialize IApp for iOS Applications
When Xamarin.UITest runs a test on iOS, it starts up an instance of the iOS simulator, deploys the application, launches it, and begins running the tests. The iOS application must already be built. Xamarin.UITest won't compile the application and create the App Bundle for you.
The AppBundle method can be used to specify where on the file system the app bundle may be found. There are two ways to do so, with an absolute path, or a relative path. This snippet shows using an absolute path to the app bundle:
Partial paths must be relative to the Xamarin.UITest assembly. This snippet is an example:
The relative path example tells AppBundle to go up three directories from the Xamarin.UITest assembly, and then navigate down the project tree of the iOS application project to find the app bundle.
ConfigureApp does have other methods to help configure IApp. See the iOSAppConfigurator class for more details. Some of the more interesting methods are described in the following table:
| Method | Description |
|---|---|
AppBundle | This method specifies the path to the app bundle to use when testing. |
Debug | This method will enable debug logging messages in the test runner. This method is useful to troubleshoot problems with running the application on the simulator. |
DeviceIdentifier | Configures the device to use with the device identifier. This method will be described in more detail below. |
EnableLocalScreenshots | Enable screenshots when running tests locally. Screenshots are always enabled when tests are running in the cloud. |
For more information on how to run iOS tests on a specific iOS Simulator, see Determine the Device ID for an iOS Simulator.
Initialize IApp for Android Applications
Xamarin.UITest will deploy an existing APK to an attached device or an instance of the Android emulator that's already running. The app will be started, and then the test will be run. Xamarin.UITest can't build the APK nor can it start an instance of the Android emulator.
The ApkFile method of IApp is used to specify where on the file system the APK may be found. There are two ways to do so, with an absolute path, or a relative path. This snippet shows using an absolute path to the APK:
Partial paths must be relative to the Xamarin.UITest assembly. This snippet is an example:
The relative path example tells ApkFile to go up three directories from the Xamarin.UITest assembly, and then navigate down the project tree of the Android application project to find the apk file.
If there's more than one device or emulator connected, Xamarin.UITest will halt test execution and display an error message as it's unable to resolve what the intended target is for the test. Adobe after effects uptodown. In this case, it's necessary to provide the serial ID of the device or emulator to run the test. For example, consider the following output from the adb devices command that lists all of the devices (or emulators) attached to the computer (along with their serial ID):
The device can be specified using the DeviceSerial method:
Interacting with the User Interface
To interact with views, many IApp methods take a Func<AppQuery, AppQuery> delegate for locating the view. This delegate uses AppQuery that's at the core of how Xamarin.UITest locates views.
AppQuery is a fluent interface for building the queries to locate views. Of the methods that AppQuery provides, the Marked method is one of the simplest and most flexible. This method uses a heuristic to try to locate views and will be discussed in more detail in the following section. For now, it's important to understand that IApp has many methods for interacting with an application. These methods use a Func<AppQuery, AppQuery> to obtain a reference to the view to interact with. Some of the more interesting methods provided by AppQuery are listed below:
| Method | Description |
|---|---|
Button | Will locate one or more buttons on the screen. |
Class | Will try to locate views that are of a specified class. |
Id | Will try to locate a view with the specified Id. |
Index . | Will return one view from a collection of matching views. Usually used in conjunction with other methods. Takes a zero-based index. |
Marked | Will return a view according to the heuristics discussed below. |
Text | Will match views that contain the provided text. |
TextField | Will match an Android EditText or iOS UITextField. |
For example, the following method shows how to simulate a tap on a button called 'SaveUserdataButton':
Because AppQuery is a fluent interface, it's possible to chain together multiple method invocations together. Consider this more complicated example of tapping on a view:
Here, the AppQuery will first find a view marked Pending, then select the first parent of that view that's a AppointmentListCell type.
It can be tricky trying to create these queries by looking at a mobile app. Xamarin.UITest provides a REPL that can be used to explore the view hierarchy of a screen, experiment with creating queries, and use them to interact with an application.
Using the REPL
The only way to start the REPL is to invoke the IApp.Repl method within an existing test. This requires creating an NUnit TestFixture, configuring an instance of IApp that can be used in a Test method. The following code snippet shows an example of how to do so:
To run the test by right-clicking in the gutter of Visual Studio and selecting Run:
The test will run, and when the Repl method is invoked, Xamarin.UITest will start the REPL in a terminal session, as shown in the following screenshot:
The REPL has initialized an instance of IApp that's called app, which interacts with the application. One of the first things to do is to explore the user interface. The REPL has a tree command to do that. It will print out the hierarchy of views in the displayed screen. As an example, consider the following screenshot of an application:
We can use the tree command to display the following hierarchy of this screen:
We can see that there's a UIButton in this view with the id of ValidateButton. We can use the information displayed by the tree command to help craft the necessary queries to locate and interact with views. For example, the following code simulates a tap on the button:
As commands are being entered, they're remembered by the REPL in a buffer. The REPL provides a copy command that will copy the contents of this buffer to the clipboard. This allows us to prototype a test. We can copy the work done in the REPL to the clipboard with copy, and then paste those commands inside a [Test].
Using Marked To Locate Views
The AppQuery.Marked method is a convenient and powerful way to query for views on screen. It works by inspecting the view hierarchy for a view on the screen, trying to match the properties on the view with to the provided string. Marked works differently depending on the operating system.
Finding iOS Views with Marked
iOS views will be located using one of the following attributes:
- the
AccessibilityIdentifierof the view - the
AccessibilityLabelof the view
As an example, consider the following C# snippet that creates a UILabel and sets the AccessibilityLabel:
This view can be located by the following query:
Finding Android Views with Marked
Android views will be located based on one of the following properties:
- the
Idof the view - the
ContentDescriptionof the view - the
Textof a view
For example, consider an Android layout that has the following button defined:
We can see that the android:id of this button is action1_button and that the android:text is Action 1. Either of the following two queries will locate the button on the screen:
app.Query(c=>c.Marked('action1_button'));app.Query(c=>c.Marked('Action 1'));
Controlling the Application with Xamarin.UITest.IApp
Once IApp has been configured and initialized, the test may begin interacting with the application. One example of a method using Func<AppQuery, AppQuery> is the IApp.Query() method. This method will execute the query and return the results. The simplest example is shown in the following snippet, which returns a list of all views that are visible on the screen:
The following table demonstrates some other examples of using AppQuery to locate views on the screen:
| Syntax | Results |
|---|---|
app.Query(c=>c.Class('UILabel')) | The .Class() method will query for views that are a subclass of an iOS UILabel. |
app.Query(c=>c.Id('txtUserName')) | The .Id() method will query for views with an Id of txtUserName. |
app.Query(c=>c.Class('UILabel').Text('Hello, World')) | Locates all UILabel classes that have the text 'Hello, World'. |
results = app.Query(c=>c.Marked('ValidateButton')) | Returns all views that are marked with the specified text. The Marked method is a useful method that can simplify queries. It will be covered in the following section. |
The next table lists some (but not all) of the methods provided by IApp that can be used to interact with or manipulate views on the screen:
| Example | Description |
|---|---|
PressEnter | Press the enter key in the app. |
Tap | Simulates a tap / touch gesture on the matched element. |
EnterText | Enters text into the view. In an iOS application, Xamarin.UITest will enter the text using the soft keyboard. In contrast, Xamarin.UITest won't use the Android keyboard, it will directly enter the text into the view. |
WaitForElement | Pauses the execution of the test until the views appear on the screen. |
Screenshot(String) | Takes a screenshot of the application in its current state and saves it to disk. It returns a FileInfo object with information about the screenshot taken. |
Flash | This method will cause the selected view to 'flash' or 'flicker' on the screen. |
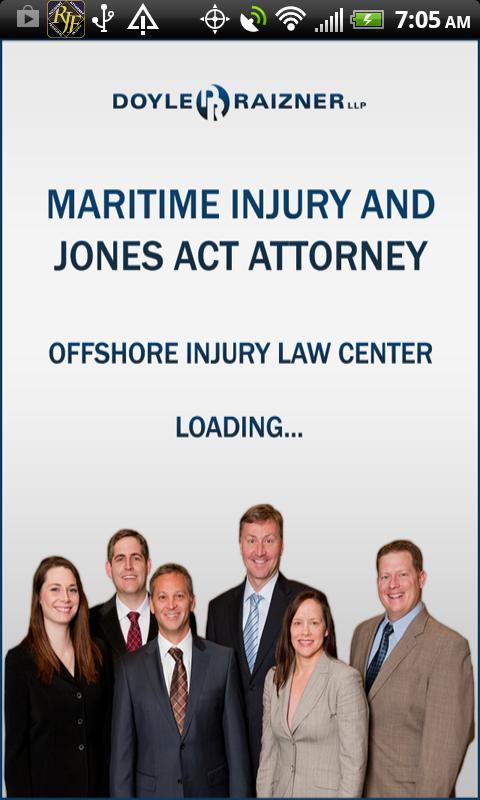
For more information on the IApp interface, see the API documentation for IApp, AndroidApp, and iOSApp.
As an example of how to use these methods, consider the following test for the screenshot that was displayed above. This test will enter a 17-digit number for a credit card into a text field and then tap a button on the screen. It will then inspect the screen for an error message informing the user that the number is too long to be a valid credit card number:
Center Act Apk App
This test also uses the Screenshot method to take pictures at key points during the test execution. When this test is run, App Center will take the screenshots and display them in the test results. The method allows breaking a test up into steps and providing descriptions for the screenshots.
